
아나콘다(Anaconda)
아나콘다를 통해 파이썬과 데이터 분석에 필요한 라이브러를 사용할 수 있습니다. 아나콘다는 쥬피터 노트북이라는 가상 환경을 만드는데 이를 통해 코드를 작성 및 관리하고, 결과를 쉽게 확인할 수 있는 UI(User Interface)를 제공합니다.

위와 같은 방식이라고 생각하시면 됩니다.
Jupyter Notebook
- 오픈 소스 기반의 웹 애플리케이션
- 파이썬을 포함하여 여러 언어의 IDE(Integrated Development Environment, 통합 개발 환경)을 제공
- 일부 코드의 실행 결과를 확인
- 아나콘다를 설치 시 Jupyter Notebook 사용
자, 본론으로 돌아와서 Anaconda 설치 방법에 대해 설명하겠습니다.
설치 과정
https://www.anaconda.com/download 에 접속하여 Intel 칩과, M1/M2 중 자신의 맥북에 맞는 CPU를 선택하여 Download 합니다.
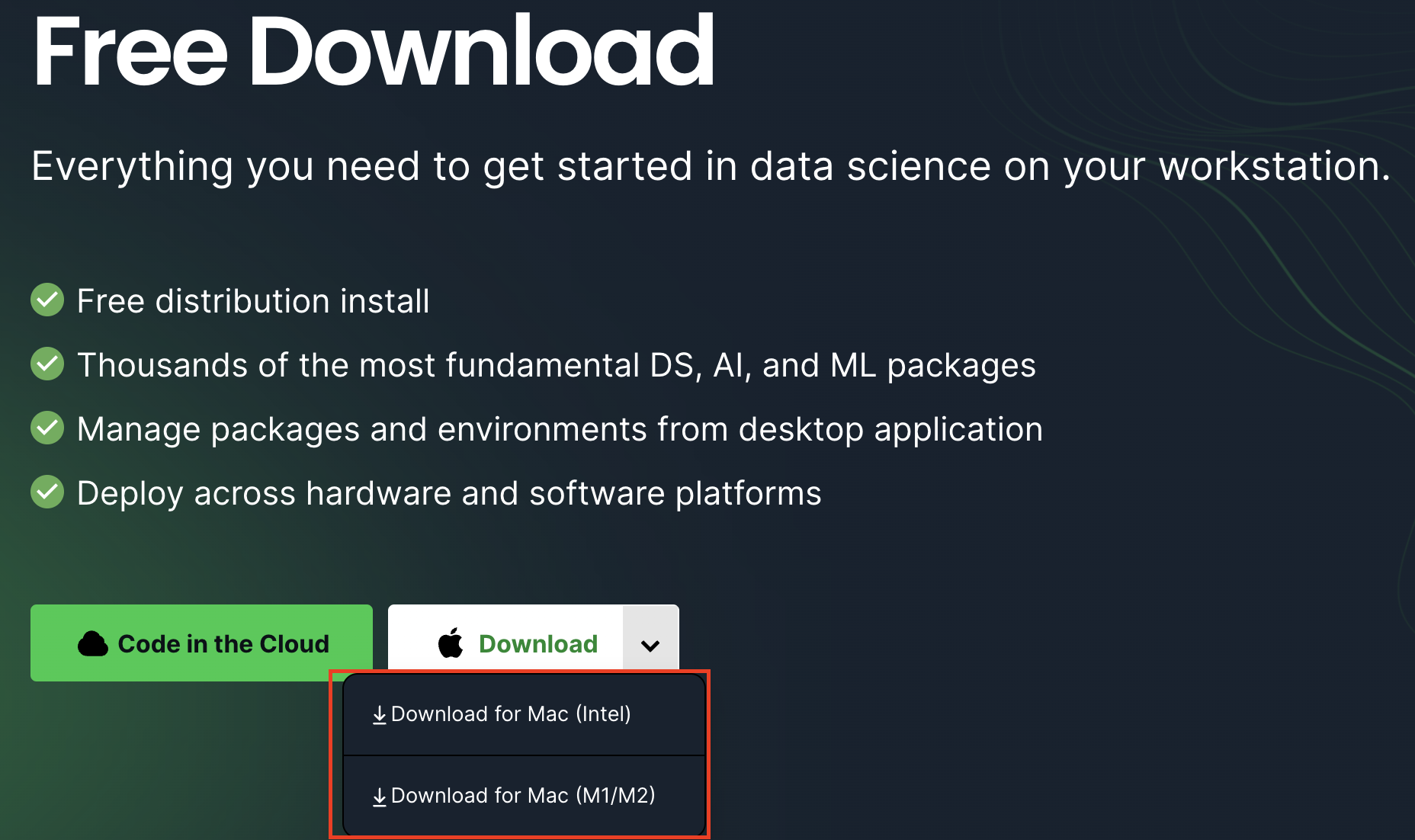
2. 권한 허용
설치받은 파일을 실행하면 다음과 같이 권한에 대해 물어보는데 허용버튼을 눌러줍니다.

3. 설치 진행
다음과 같이 창이 계속 나오게 되는데 계속 버튼을 눌러서 설치를 진행합니다.
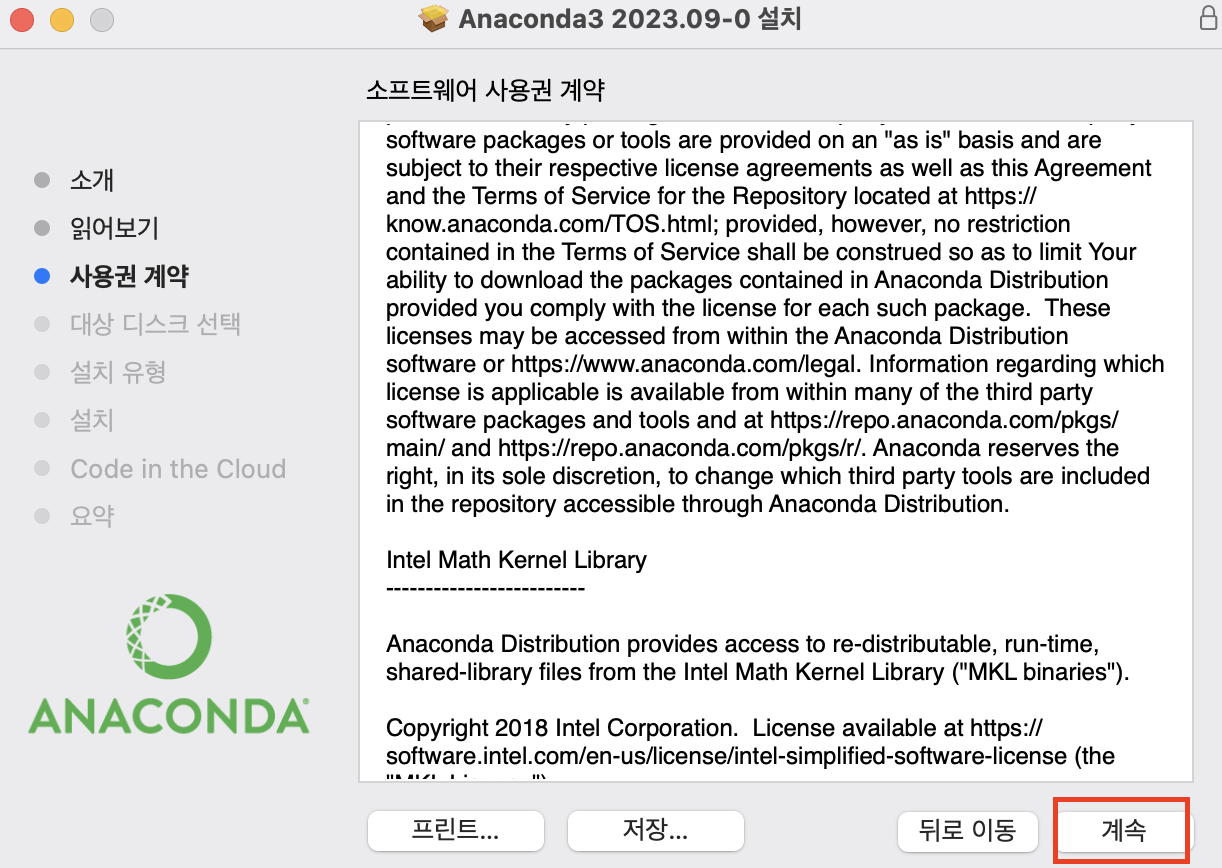
4. 디스크 선택
저는 그림과 같이 본인 전용으로 설치하였습니다.

그림과 같이 계속 설치가 진행중입니다.
(저는 다음과 같은 화면에서 약 3분 정도 걸렸습니다.)
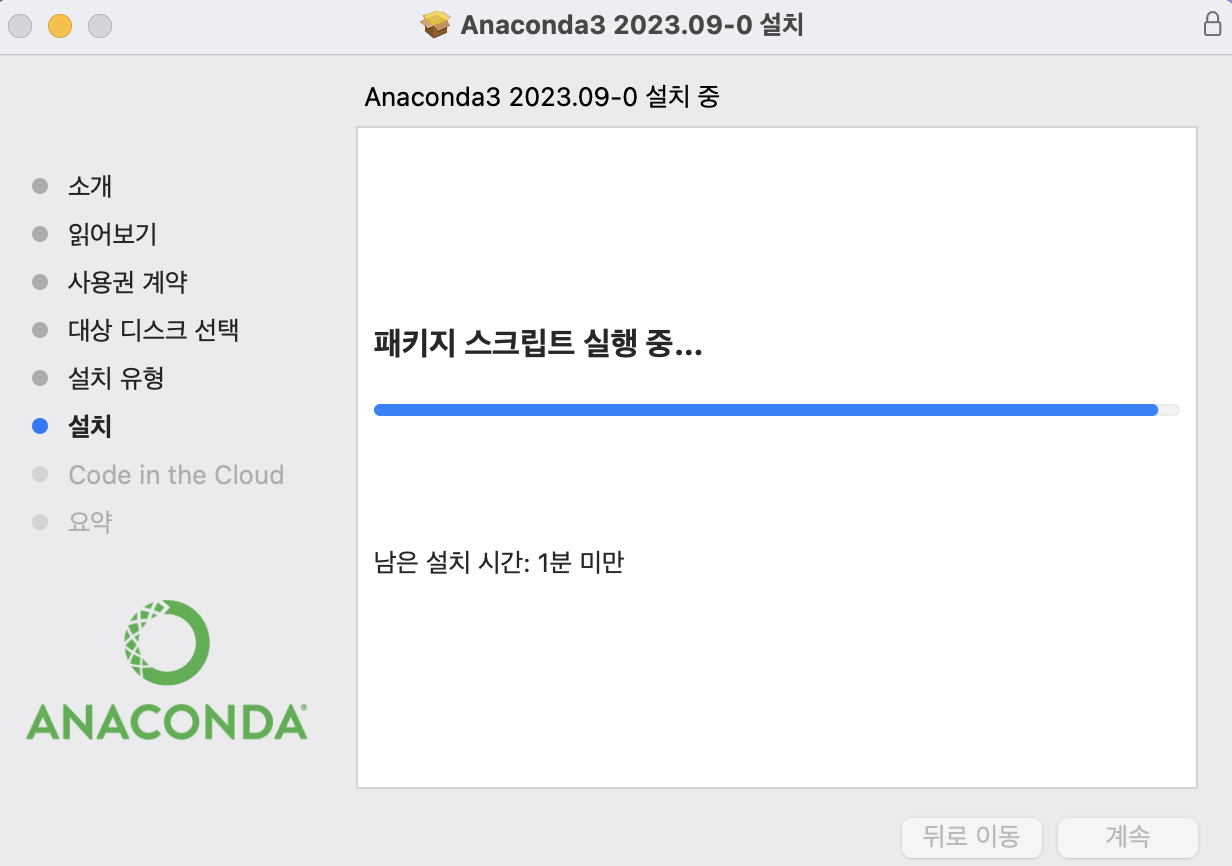
5. 설치 확인
다음과 같이 Anaconda Navigator 창이 뜨면서 설치가 완료되었습니다.
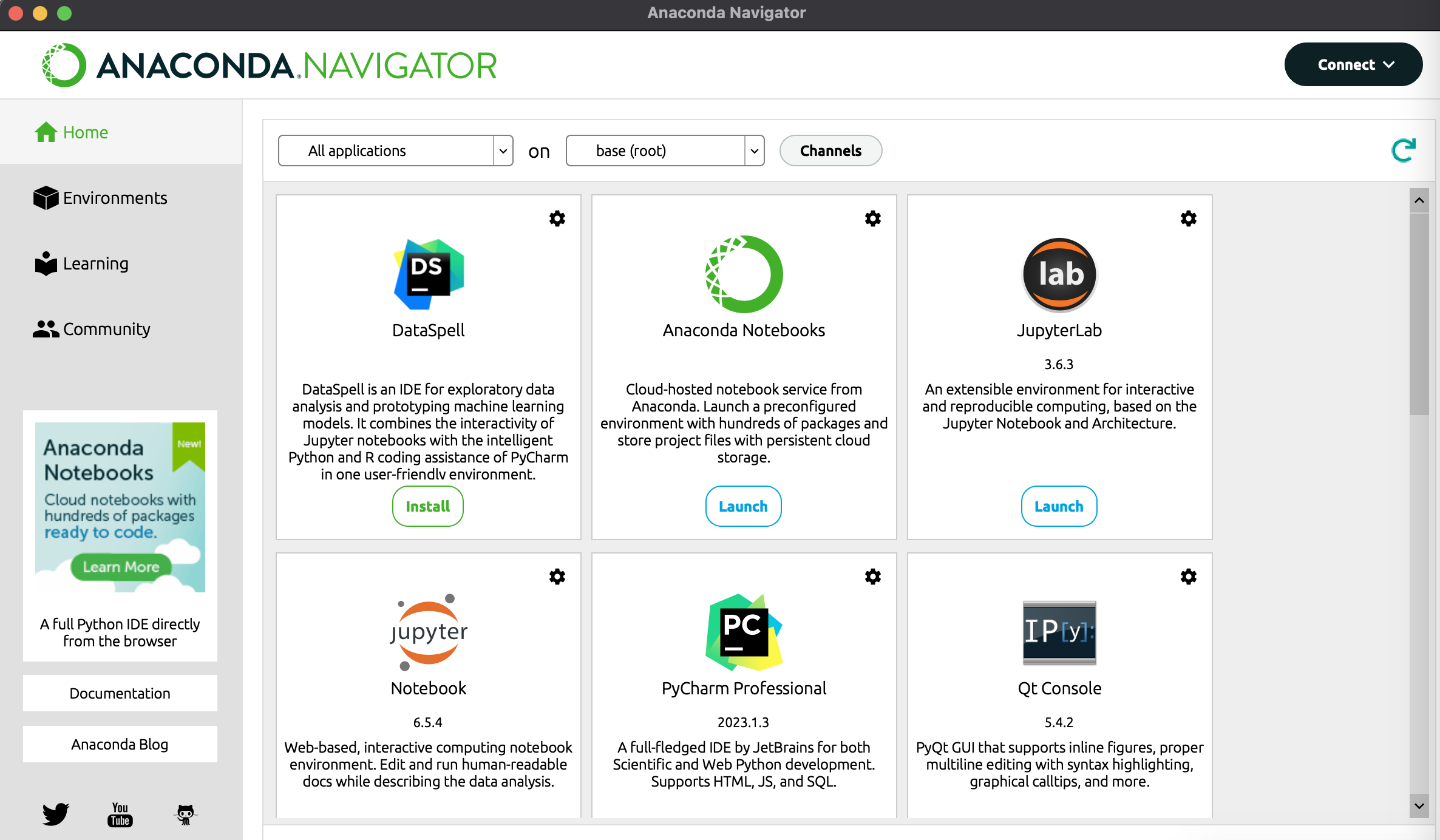
6. Anaconda 실행 및 Jupyter Notebook 실행
방법은 크게 2가지가 있습니다. anaconda navigator을 통해 실행하는 방법과 terminal 창을 통해 실행하는 방법입니다.
6-1. anaconda navigator로 실행하는 방법

다음과 같은 앱을 실행하면 Anaconda Navigator 창이 나옵니다. 이 창에서 Notebook 탭에서 Launch 버튼을 누르면 terminal 창과Jupyter Notebook 창이 뜨는 것을 볼 수 있습니다.
절대 터미널 창을 지우시면 안됩니다. 그러면 Jupyter Notebook을 실행할 수 없습니다.
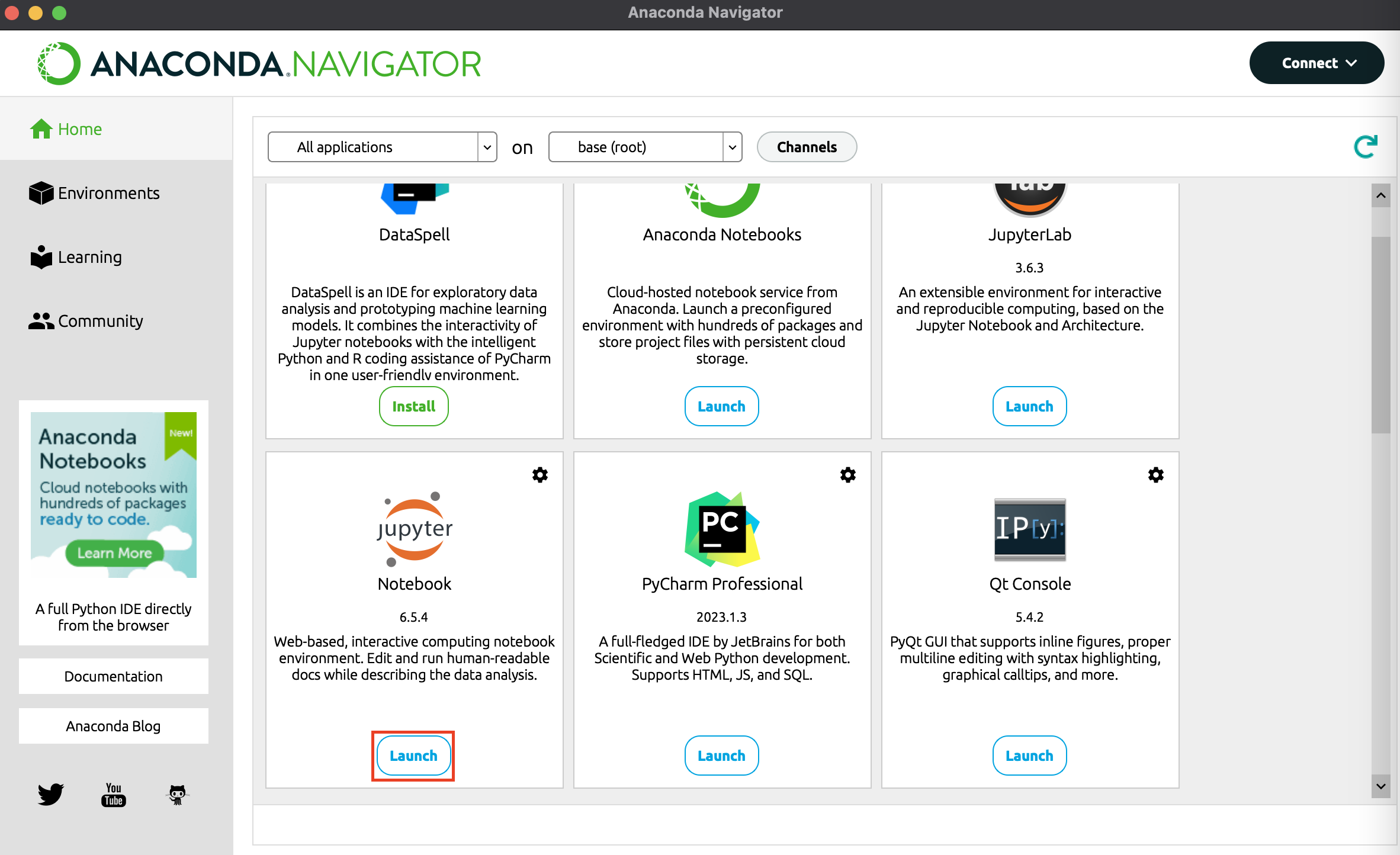

6-2. terminal 창을 통해 실행하는 방법
terminal 창에 jupyter-notebook 을 입력하시면 됩니다. 그러면 이어지는 사진처럼 terminal 창이 변하면서 Jupyter Notebook 창이 실행됩니다.
절대 터미널 창을 지우시면 안됩니다. 그러면 Jupyter Notebook을 실행할 수 없습니다.

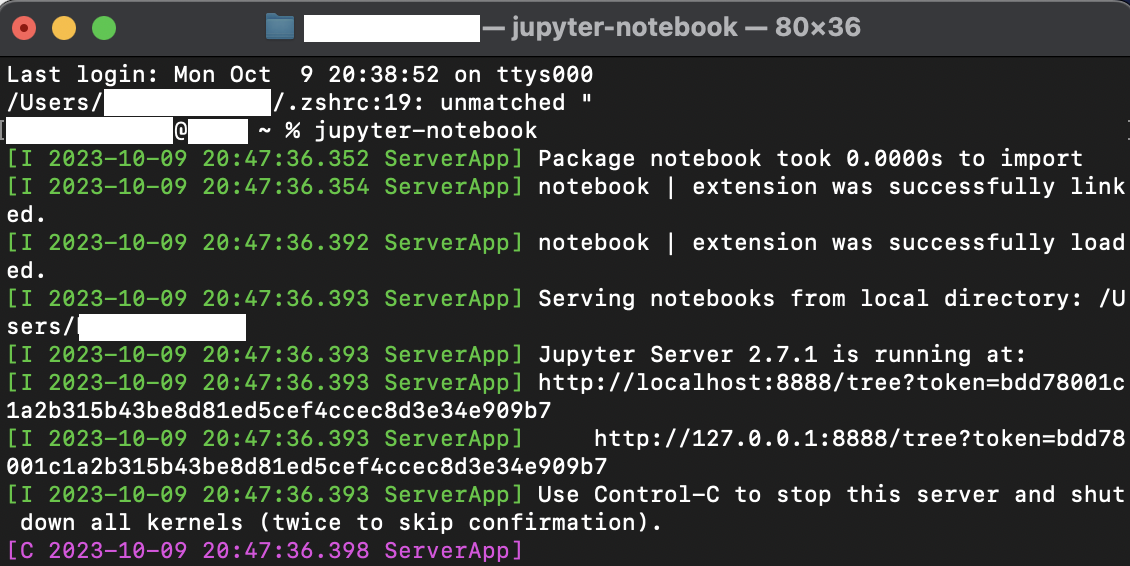
이제 Jupyter Notebook 파일을 만들고 코딩하시면 됩니다.
'Coding > Python' 카테고리의 다른 글
| [Python] sort, sorted 리스트 정렬 (0) | 2023.11.15 |
|---|---|
| [Python] 2개이 요소를 비교할 때, min()과 max() 함수가 if 문보다 느린 이유가 뭘까? (0) | 2023.10.17 |
| [Python] collections 모듈의 Counter 사용방법 (0) | 2023.07.30 |
| [Python] deque를 list 대신 써야하는 이유가 뭘까? (0) | 2023.06.25 |
| [Python] split, join 리스트을 문자열로 변환, 문자열을 리스트로 변환 (0) | 2020.11.09 |