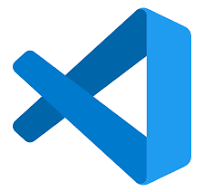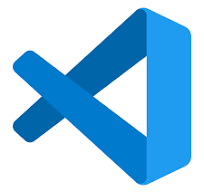VSCode에서 CSV파일을 열 때, 한글이 깨졌을 때 해결하는 방법에 대해 알아보려고 한다.csv파일을 열게 되면 다음과 같이 화면이 깨져 나온다. 오류가 나는 이유는 인코딩에서 문제가 생긴다. 그래서 인코딩 방법을 수정해야한다. 수정하는 방법에 대해 소개하겠다. 한국어로 인코딩해서 출력우하단에 UTF-8을 클릭 인코딩하여 다시 열기 클릭 Korean 선택 한국어로 출력 한국어로 인코딩해서 저장EUC-KR 클릭 인코딩하여 저장(Save with Encoding) 클릭 UTF-8 클릭 이 과정을 거치면 다음에 파일을 열 때 자동적으로 한글로 잘 출력되는 것을 확인할 수 있다.